وقت بچائیں، ونڈوز میں اپنے کام خود کار طریقے سے انجام دیں
Page 1 of 1
 وقت بچائیں، ونڈوز میں اپنے کام خود کار طریقے سے انجام دیں
وقت بچائیں، ونڈوز میں اپنے کام خود کار طریقے سے انجام دیں
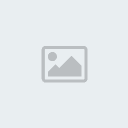
کمپیوٹر پر بیٹھے آپ بعض کام ایسے کرتے ہیں جنھیں انجام دینا آپ کا معمول بن جاتا ہے۔ یہ کام چاہے چھوٹا ہی کیوں نہ ہو، بار بار انجام دینے سے کوفت ہونے لگتی ہے۔ یہ کاہلی یا سستی سے زیادہ بوریت کی وجہ سے ہوتا ہے جو ایک ہی کام کو بار بار دہرانے سے ہوجاتی ہے۔ تو کیوں نہ کوئی ایسا طریقہ ہو کہ یہ کام ریکارڈ ہوجائے اور آپ کی انگلی کے اشاروں پر خود بخود انجام پا جائے؟
اگر آپ مائیکروسافٹ آفس کے صارف ہیں تو یقینا اس میں موجود میکروز کی افادیت سے واقف ہونگے۔ میکروز کی مدد سے آپ مائیکروسافٹ آفس میں ایسے کام جو بار بار دہرانے پڑتے ہیں، میکروز کی شکل میں ریکارڈ کرسکتے ہیں۔ ضرورت پڑنے پر کی بورڈ سے چند بٹن دبا کر اس ریکارڈ کئے ہوئے کام کو کسی بھی ڈاکیومنٹ، پریزینٹیشن یا اسپریڈ شیٹ میں خود کار طریقے سے دہرایا جاسکتا ہے۔
اب فرض کریں کہ آپ جس آفس میں کام کرتے ہیں وہ جی میل کی ای میل سروس استعمال کرتے ہیں۔ آپ روزانہ گوگل کروم کھولتے ہیں، جی میل کا ویب ایڈریس ٹائپ کرتے ہیں، اکائونٹ پر لاگ ان ہو کر تمام Unreadای میلز کو ایک مخصوص لیبل دیتے ہیں اور پھر سائن آئوٹ…!
اب اس کام کو خود کار طریقے سے کیسے انجام دیا جائے؟
جناب! اس مسئلے کا حل ہے ونڈوز کا طوطا … یعنی WinParrot۔ یہ ایک بالکل مفت دستیاب سافٹ ویئر ہے جو[url=http://www.winparrot.com /]http://www.winparrot.com [/url]سے ڈائون لوڈ کیا جاسکتا ہے۔ یہ بالکل مائیکروسافٹ آفس کے میکروز کے طرح کام کرتا ہے اور آپ کے انجام دیئے ہوئے کسی بھی کام کو ریکارڈ کرکے ضرورت پڑنے پر ہو بہو ویسے ہی انجام دے دیتا ہے۔ کیوں! ہے نا دلچسپ؟
ون پیرٹ کی مدد سے آپ بہت سے کام باآسانی سرانجام دے سکتے ہیں بالخصوص ایسے کام جن کو بار بار کرنا پڑتا ہے ، جیسے کہ برائوزر میں بہت سی ٹیب کھولنا،ای میل بھیجنا، کیلکولیٹر میں جمع کرتے جانا یا پھراینٹی وائرس سے اپنا ڈیٹا سکین کرنا۔ ون پیرٹ کو استعمال کرتے ہوئے آپ جتنے چاہیں اتنے میکروز بنا سکتے ہیں۔اس ٹٹوریل میں ہم دیکھیں گے کہ کس طرح اس سوفٹ وئیر کے استعمال سے ڈیسک ٹاپ شارٹ کٹ بنایا جا سکتا ہے۔ جس سے یہ تمام میکروز کام کریں گے۔
ایک بات اچھی طرح دھیان میں رکھیں کہ اگر آپ ایسا میکرو بنا نا چاہ رہے ہیں جس میں کسی پروگرام کو چلانا ہو تو اس بات کا یقین کر لیں کہ ریکارڈنگ کرنے سے پہلے وہ پروگرام بندہو ورنہ ون پیرٹ کو پتا ہی نہیں چلے گا کہ میکرو کا پہلا مرحلہ کیا ہے اور اس طرح میکرو ناکام ہو جائے گا۔تو آئیے اس دلچسپ اور کارآمد سافٹ ویئر کے بارے میں جانتے ہیں کہ اس کو استعمال کیسے کیا جائے۔ ڈائون لوڈ کرنے کے بعد اسے انسٹال کرنا مشکل نہیں۔ ہمیں یقین ہے کہ یہ کام آپ انجام دیں لیں گے۔
مرحلہ نمبر 1
پہلا کام آپ نے یہ کرناہے کہ وِن پیرٹ کو کھول لیں۔ اس کا انٹرفیس سادہ اور آسان ہے۔ جسے سمجھنے میں آپ کو کوئی دشواری نہیں ہوگی۔ مین مینو بار میں چند بٹن نمایاں ہیں۔ اس سافٹ ویئر کی تمام تر سہولیات انہی چند بٹنز کے ذریعے استعمال کی جاسکتی ہیں۔ کوئی بھی کام ریکارڈ کرنے کے لئے آپ ریکارڈ کے بٹن پر کلک کریں۔ آپ سے میکر وکا نام پوچھا جائے گا کہ اسے کہاں او رکس نام سے محفوظ کیا جائے۔ یہاں آپ اپنا کمپیوٹر بالکل ایسے ہی استعمال کریں گے جیسے کہ عام طور پر فائل محفوظ کرنے کے لئے کرتے ہیں۔ فائل محفوظ کرنے کے بعد اب آپ وہ کام شروع کردیں جسے ریکارڈ کرنا چاہتے ہیں؛ جیسے کہ ای میل چیک کرنا، کسی فولڈر کو ڈیلیٹ کرنا وغیرہ وغیرہ۔ یہ کام ریکارڈ ہونا شروع ہوجائے گا۔ جب آپ فارغ ہوجائیں تو کی بورڈ سے ENDکا بٹن پریس کریں۔ میکرو محفوظ ہوجائے گا۔

مرحلہ نمبر 2
جب آپ کام ریکارڈ کرنے سے فارغ ہوجائیں تو ٹولز بار میں سے Playکے بٹن پر کلک کریں۔ ایک چھوٹی سے ونڈو ظاہر ہوگی جس میں تین بٹنز موجود ہونگے۔ آپ ان بٹنز میں سے No Debug – No Trace کے بٹن پر کلک کریں۔
آپ کے کلک کرتے ہوئے وہ کام خود بخود ہونا شروع ہوجائے گا جو آپ نے ریکارڈ کیا تھا۔ ساتھ ہی اسکرین پر نظر آنے والی ونڈوز جن میں آپ نے کوئی کام انجام دیا تھا، ان کے اسکرین شاٹ بھیPreviewپینل میں دکھائی دینا دیں گے۔ ساتھ ہی جو کمانڈ اس وقت ون پیرٹ چلا رہا ہوگا، اسے ہائی لائٹ بھی کردے گا۔ ان کمانڈز کو آپ ایڈیٹ بھی کرسکتے ہیں۔

مرحلہ نمبر 3
کسی مرحلے یا کمانڈ کو مدون کرنے کے لئے آپ اس پر کلک کریں۔ جیسے ہی آپ کلک کریں گے، کمانڈ مدون کرنے کے قابل ہوجائے گی۔ یہاں آپ اپنی مرضی سے کمانڈ میں تبدیلی کرسکتے ہیں۔ یہاں آپ کو بتاتے چلیں کہ ون پیرٹ فل اسٹاپ (.) کو سیمی کولن (

مرحلہ نمبر 4
ریکارڈنگ کرتے وقت اگر آپ نے کسی ونڈو کو مائوس کی مدد سے کھول تھا یا اسے بند کیا تھا یا مائوس کے ذریعے کوئی دوسرا آپریشن انجام دیا تھا، ون پیرٹ مائوس کی اسکرین پر لوکیشن کو بھی ریکارڈ کرلیتا ہے۔ اگر کسی وجہ سے آپ نے مائوس کسی غلط جگہ کلک کردیا ہو تو آپ کمانڈ کو ایڈٹ کرکے مائوس کے کرسر کو درست جگہ پر بھی لے جاسکتے ہیں۔
اسی طرح اگر آپ کسی مرحلے کو غیر فعال کرنا چاہتے ہیں تو اس کے دائیں جانب موجود a کے نشان پر کلک کردیں۔ a کا نشان r میں بدل جائے گا۔ یعنی اب یہ مرحلہ یا کمانڈ نہیں چلے گی۔ اس طرح آپ کسی مرحلے کو کسی دوسری کمانڈ سے پہلے یا بعد میں چلانے کے لئے اوپر یا نیچے بھی کرسکتے ہیں۔

مرحلہ نمبر 5
ون پیرٹ میں ریکارڈ کئے ہوئے کام کو چلانے کیلئے ون پیرٹ میں اسے کھول کرکے Playکرنا پڑتا ہے۔ اسے بھی خود کار کرنے کیلئے ہم batchفائل کا استعمال کرسکتے ہیں۔ نوٹ پیڈ کھولئے اور اس میں winparrot.exeفائل کا پاتھ لکھ کرکے آگے ریکارڈنگ کی محفوظ کی ہوئی فائل کا مکمل پاتھ تحریر کردیں۔ ساتھ ہی آخر میں \play \close بھی ٹائپ کردیںمثلاً (“C:\winparrot.exe” “C:\work.wpr” \play \close)۔ اب اس فائل کو .batکے ایکسٹینشن کے ساتھ محفوظ کرلیں۔ اب آپ جب بھی اس فائل batchفائل پر ڈبل کلک کریں گے، ریکارڈ کیا ہوا کام خود کار طور پر انجام پا جائے گاآ
 Similar topics
Similar topics» ونڈوز سیون میں ونڈوز ایکس پی موڈ استعمال کریں
» ستاروں کا انجام
» آن لائن فراڈ اور ان سے بچنے کے طریقے
» یو ایس بی پورٹ پر پاس ورڈ لگا کر ڈیٹا چوری ہونے سے بچائیں
» اپنے کمپیوٹرکو یو ایس بھی سے سیف
» ستاروں کا انجام
» آن لائن فراڈ اور ان سے بچنے کے طریقے
» یو ایس بی پورٹ پر پاس ورڈ لگا کر ڈیٹا چوری ہونے سے بچائیں
» اپنے کمپیوٹرکو یو ایس بھی سے سیف
Page 1 of 1
Permissions in this forum:
You cannot reply to topics in this forum
 Home
Home





» گوگل کرُوم
» فوٹو شاپ
» شمشیر بے نیام قسط نمبر 2
» شمشیر بے نیام قسط نمبر 1
» متنازع سائبر کرائم بل 2015 متفقہ طور پر منظور کرلیا۔ -
» All in One
» Best Action Movies 2015 English Hollywood - TOM CRUISE - New Adventure Movies 2015
» Shinobido - Ninja